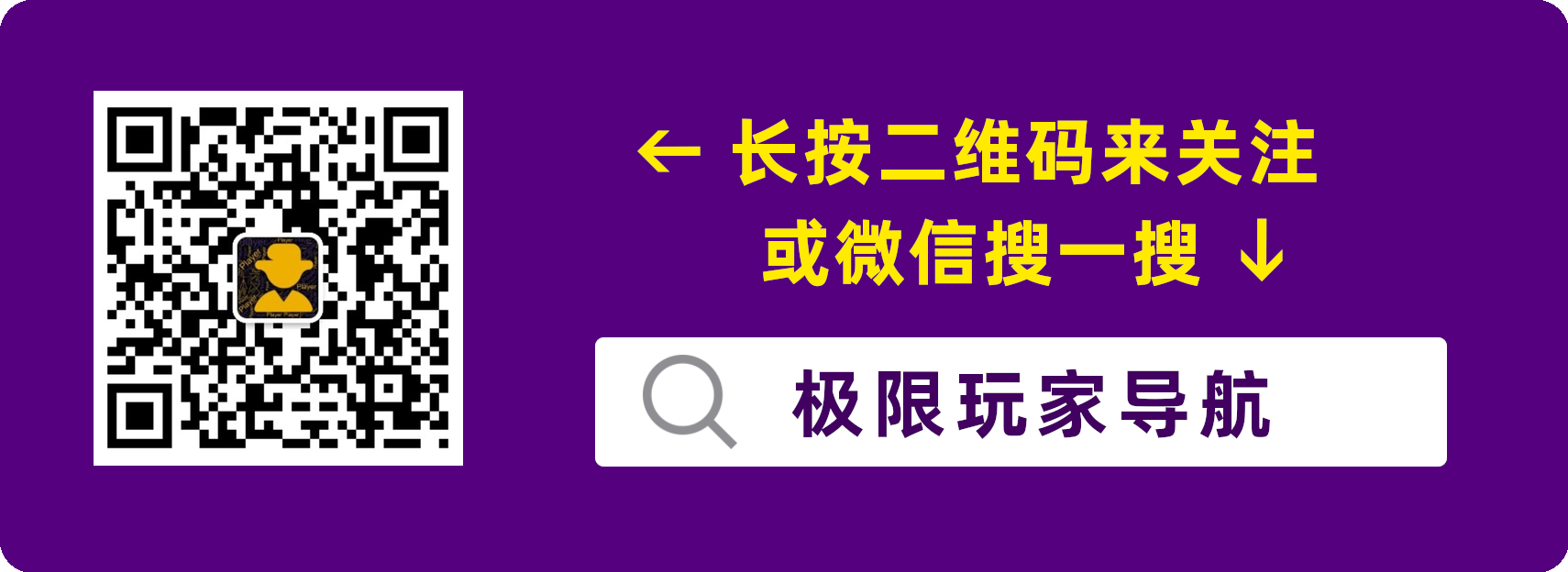开源免费音视频处理神器 FFmpeg
FFmpeg 是一款免费开源(LGPL、GPL 许可证),且领先的全能型多媒体处理软件,可以处理视频、音乐及图片,它采用了非常先进的音频/视频编解码库 libavcodec,能够进行采集、编码、解码、转码、压缩、合并、流化、音视频分离等操作。
不过呢,对于一般电脑用户来说很少会用,因为它是基于命令行的,但是很多软件都使用了它的开源框架,比如:QQ 影音、KMPlayer、暴风影音,以及早期的 Potplayer。
可以说 FFmpeg 是音视频处理界的神器,然而对于小白来说看起来非常难,导致上手困难,但其实操作并没有那么复杂,为了帮助小白打开这扇门,于是就有了这篇文章… 不点个赞吗?
FFmpeg 的安装
首先就是去官网下载了,在下面选择 Windows 已经构建好的版本,下载后将压缩包解压,其中 bin 文件夹中的程序就是我们要的。
我个人通常会将 bin 文件夹重命名为 FFmpeg,然后将其移动到个人的软件目录中,我的个人软件目录 C:\Users\nanji\OneDrive\Apps\FFmpeg,当然你也可以放到任意目录。
将上面的路径添加到添加环境变量,以便可以在命令行中直接调用:按 [Win]键,输入 env ,点击“编辑系统环境变量”,在下方点击“环境变量”,之后在系统变量中双击 Path ,添加上面的路径即可。加入环境变量后就算完成了,在终端中执行:
ffmpeg 或 ffmpeg -version # 查看版本,以确认否安装成功FFmpeg 的使用
这里说说简单的日常使用,如果你是更专业的用户,可以参考官方帮助,了解更高级的用法,不过一般来说,这些对普通用户就足够了~
视频信息
ffmpeg -i video.avi # 查看本地视频信息
ffmpeg -i http://..file1.mp4 # 查看远程 Web 网络视频信息
ffmpeg -i "video.mkv" 2>&1 | sed -n "s/.*, \(.*\) tbr.*/\1/p" # 查看视频帧率
ffprobe -v 0 -of compact=p=0 -select_streams 0 -show_entries stream=r_frame_rate "video.mkv" # 查看视频帧率格式转换
最常用的就是一个文件的格式转换成另一个:
ffmpeg -i filename.flv filename.mp4
# 反之
ffmpeg -i filename.mp4 filename.flv
# 拷贝转换,即保持原样的编码不变,只转换格式
ffmpeg -i filename.ts -vcodec copy -acodec copy filename.mp4
# 中文名音乐转换
ffmpeg -i '.\下辈子不一定遇见.m4a' -f mp3 '.\下辈子不一定遇见.mp3'
# WAV 转换到 MP3
ffmpeg -i a.wav -vn -ar 48000 -ac 2 -b:a 256 output-b.mp3
# ppt 导出的 webm 转 mp4
ffmpeg -fflags +genpts -i in.webm -r 24 out.mp4
# mpg 转 mp4
ffmpeg -i in.mpg -c:v libx264 -c:a aac -crf 20 -preset:v veryslow out.mp4
# 选项
-i # 输入的视频
-f # 输出的视频(格式)
-vn # 有时音频文件有图片,指定不在输出中出现图像
-ar # 设置要转换的音频文件的音频频率,可以使用 8kHz、44.1kHz 或 48kHz 等值调整音质和频率
-ac # 设置音频通道的数量
-b:a # 设置每秒的音频比特率,千位越高,音质越高编码并转换格式
用 -vcodec 参数来手动指定格式:
ffmpeg -i filename.wmv -vcodec h264 filename.mp4
ffmpeg -i filename.mp4 -vcodec wmv1 filename.wmv
ffmpeg -i filename.wmv -s 640x480 -b 500k -vcodec h264 -r 30 -acodec libfaac -ab 48k -ac 2 filename.mp4 # 设定更多选项,说明如下
# 选项
-r :指定帧率
-s :指定分辨率
-b :指定比特率;于此同时可以对声道进行转码
-acodec :指定音频编码
-ab :指定音频比特率
-ac :指定声道数H264 为最佳,当然你还可以指定 mpeg4 、libxvid ,不过呢 FFmpeg 默认会根据文件格式选择最合适的容器格式与编码格式,一般不用指定的。
软件编码和硬件编码
# 软件编码速度慢,但压缩效果更好,输出质量更高,如果有时间并希望获得更高质量的编码,应该使用软件编码
ffmpeg -i input -c:v libx265 -crf 26 -preset fast -c:a aac -b:a 128k output.mp4
# 硬件编码,在 -vaapi_devices 参数中添加驱动程序路径
ls /dev/dri
ffmpeg -vaapi_device /dev/dri/renderD128 -i input -vf 'format=nv12,hwupload' -c:v hevc_vaapi -profile:v main -rc_mode CQP -global_quality 25 output.mp4VP9 的编码
# 为了使 VP9 编码获得更好的压缩效果,使用了两道程序
ffmpeg -i input.mkv -b:v 0 -tile-columns 2 -g 240 -threads 8 -quality good -crf 31 -c:v libvpx-vp9 -pass 1 -an -f null /dev/null && \
ffmpeg -i input.mkv -b:v 0 -tile-columns 3 -g 240 -threads 8 -quality good -crf 31 -c:v libvpx-vp9 -c:a libopus -pass 2 -speed 4 -y output.webmAV1 的编码,AV1 是比 vp9 和 h265 更优的压缩算法(优30%),但其软件编码速度非常慢,所以你应该使用支持 AV1 的专用显卡
ffmpeg -h encoder=libaom-av1 # 检查 libaom 模块是否存在于 ffmpeg 安装中
ffmpeg -i input.mp4 -c:v libaom-av1 -crf 30 av1_test.mkv
# 用 av1 编码压缩视频
ffmpeg -noautorotate -y -vsync 0 -hwaccel cuda -hwaccel_output_format cuda -i "input.mp4" -c:a copy -c:v av1_nvenc -aq-strength 15 -temporal_aq 15 -preset p6 -cq:v 39 "T:/output.mp4
# 如果要保留视频元数据,可以用 exiftool 处理
exiftool -tagsFromFile "{}" -overwrite_original "/data/record/DJI_001_av1/{}"压缩视频
# 降低fps和音频码率以减少大小,同时视频清晰度不变
ffmpeg -i filename.mp4 -r 10 -b:a 32k filename.mp4
# 采用H.264算法压缩视频,并指定10fps,以AAC算法压缩音频,码率32k
ffmpeg -i filename.mp4 -vcodec libx264 -crf 20 filename.mp4 #
# 再比如
ffmpeg -i filename.mp4 -crf 30 filename.mp4
ffmpeg -i 480p.mp4 480p.webm转成 GIF 动图
可以将视频转成 Gif 动图:
# 将视频前 30 帧转成 Gif 动图
ffmpeg -i filename.mp4 -vframes 30 -y -f gif filename.gif
# 转换为 GIF
ffmpeg -i input.mov -vf " scale=960:-1, fps=16, split[s0][s1];[s0]palettegen[p];[s1][p]paletteuse " -loop 0 output.gif
# 将视频转成 Gif 并指定时间和帧率
ffmpeg -ss 00:00:00.000 -i filename.mp4 -pix_fmt rgb24 -r 10 -s 320x240 -t 00:00:10.000 filename.gif
# 上面的参数说明:
-ss 指定了开始时间
-r 指定了以 10 帧频率
-s 指定了输出 320x240 大小
-t 指定了时间长度
# 将视频转为 gif,用 -pix_fmt 指定编码
ffmpeg -i filename.mp4 -ss 0:0:30 -t 10 -s 320x240 -pix_fmt rgb24 filename.gif选项与参数
-i :输入的文件,即文件的全面(filename)
-vcodec :编码格式,支持主流的 H.264和H.265(默认值:xvid)
-preset :编码速率控制,编码越快,信息丢失越多,即视频质量变差
-crt :输出质量的(0-51)0 为最高质量,默认值 23,建议值 18-28
-y :不经提示的覆盖输出文件
-vf :视频过滤器
-acodec :音频编码方式
-ab :音频数据流量,一般选择 32,64,96,128(推荐)注:-crt 会直接影响到输出视频的码率,之后再设置-b 指定码率将不会生效;-preset 例如 x264 编码的预设值可以通过该参数指定。它主要影响编码的速度,并不会很大的影响编码出来的结果的质量。
合并 MP4 视频
将多个视频合并:
# mp4 最好是先转成无损的 ts 后再进行合并
ffmpeg -i file1.mp4 -vcodec copy -acodec copy -vbsf h264_mp4toannexb file1.ts
ffmpeg -i file2.mp4 -vcodec copy -acodec copy -vbsf h264_mp4toannexb file2.ts
ffmpeg -i "concat:file1.ts|file2.ts" -acodec copy -vcodec copy -absf aac_adtstoasc filename.mp4更改分辨率大小
ffmpeg -i filename.mp4 -filter:v scale=1280:720 -c:a copy filename.mp4
# 又或者
ffmpeg -i filename.mp4 -s 1280x720 -c:a copy filename.mp4
# 将宽度调整为 1920 保持源比率
ffmpeg -i input.mov -vf "scale=1920:-1" output.mp4也可以调整视频的宽高比:
ffmpeg -i filename.mp4 -aspect 16:9 filename.mp4转换视频码率
# 将视频转换成 3 Mbps 码率的视频
ffmpeg -i filename.mp4 -b:v 3000k filename.mp4
# 官方建议用 -b:v 时,应同时加上 -bufsize 用于设置码率控制缓冲器大小
ffmpeg -i filename.mp4 -b:v 3000k -bufsize 3000k filename.mp4
# 指定码率阈值,-minrate(别低于)和 -maxrate(别高于)
ffmpeg -i filename.mp4 -b:v 3000k -bufsize 3000k -maxrate 3500k filename.mp4剪辑视频
# 从 00:00:21 开始剪辑,时间为 10 秒钟
ffmpeg -i filename.mov -ss 00:00:21 -t 00:00:10 -acodec aac -vcodec h264 -strict -2 filename.mp4
# 从 00:01:30 开始剪辑,持续时间为 20秒,编码原样不变
ffmpeg -ss 0:1:30 -t 0:0:20 -i filename.avi -vcodec copy -acodec copy filename.avi
# 从 10秒 开始剪辑,持续15秒(比上面更简洁)
ffmpeg -i filename.mp4 -ss 10 -t 15 -codec copy filename.mp4
ffmpeg -ss 10 -t 15 -i filename.mp4 -codec copy filename.mp4 #(相比上面解决第一帧黑屏问题)
# 裁剪参数 crop=width:height:x:y 说明:
# width 和 height 表示剪裁后的宽和高的尺寸,
# x:y 表示裁剪区域的左上角坐标
# 截取视频局部
ffmpeg -i filename.mp4 -filter:v "crop=width:height:x:y" filename.mp4
# 将竖向的视频 1080 x 1920,保留中间 1080×1080 部分
ffmpeg -i filename.mp4 -strict -2 -vf crop=1080:1080:0:420 filename.mp4
# 截取部分视频,从[80,60]的位置开始,截取宽200,高100的视频
ffmpeg -i filename.mp4 -filter:v "crop=80:60:200:100" -c:a copy filename.mp4
# 截取右下角的四分之一
ffmpeg -i filename.mp4 -filter:v "crop=in_w/2:in_h/2:in_w/2:in_h/2" -c:a copy filename.mp4
# 截去底部40像素高度
ffmpeg -i filename.mp4 -filter:v "crop=in_w:in_h-40" -c:a copy filename.mp4视频旋转
# 旋转 90 度
ffmpeg -i filename.mp4 -metadata:s:v rotate="90" -codec copy filename.mp4
# 顺时针旋转 90 度
ffmpeg -i filename.mp4 -vf "transpose=1" filename.mp4
# 逆时针旋转 90 度
ffmpeg -i filename.mp4 -vf "transpose=2" filename.mp4
# 顺时针旋转 90 度后再水平翻转
ffmpeg -i filename.mp4 -vf "transpose=3" filename.mp4
# 逆时针旋转 90 度后再水平翻转
ffmpeg -i filename.mp4 -vf "transpose=0" filename.mp4
# 水平翻转视频
ffmpeg -i filename.mp4 -vf hflip filename.mp4
# 垂直翻转视频
ffmpeg -i filename.mp4 -vf vflip filename.mp4播放速度与倒放
# 视频倒放:无音频
ffmpeg -i filename.mp4 -filter_complex [0:v]reverse[v] -map [v] -preset superfast filename.mp4
# 视频倒放:音频不变
ffmpeg -i filename.mp4 -vf reverse filename.mp4
# 音频倒放:视频不变
ffmpeg -i filename.mp4 -map 0 -c:v copy -af "areverse" reversed_audio.mp4
# 音视频同时倒放
ffmpeg -i filename.mp4 -vf reverse -af areverse -preset superfast filename.mp4
# 视频加速:帧速率变为 2 倍,调整倍速范围(0.25,4)
ffmpeg -i filename.mp4 -vf setpts=PTS/2 -af atempo=2 filename.mp4
ffmpeg -i input.mov -vf "setpts=PTS/2" -af "asetpts=PTS/2" output.mp4 # 播放速度为2倍
ffmpeg -i input.mov -vf "setpts=PTS/.5" -af "asetpts=PTS/.5" output.mp4 # 播放速度 1/2x
# 视频减速播放
ffmpeg -i filename.mkv -an -filter:v "setpts=0.5*PTS" filename.mkv图片与视频转换
# 将图片序列合成视频
ffmpeg -f image2 -i image%d.jpg filename.mp4
# 将视频分解成图片序列
ffmpeg -i filename.mp4 image%d.jpg
ffmpeg –i test.avi –r 1 –f image2 image-%3d.jpeg # -r 表示频率,-ss 开始时间,-t 持续时间
# 将视频的 8.01 秒处截取 800*600 的缩略图
ffmpeg -i filename.mp4 -y -f image2 -ss 08.010 -t 0.001 -s 800x600 jt.jpg
ffmpeg -r 0.5 -i c:/tmp/image%04d.jpg -i c:/time.mp3 -vcodec mpeg4 c:/filename.mp4
# 添加图片水印
ffmpeg -i filename.mp4 -i logo.png -filter_complex overlay filename.mp4
# 添加 GIF 文件
ffmpeg -y -i filename.mp4 -ignore_loop 0 -i filename.gif -filter_complex overlay=0:H-h filename.mp4分离与合并音视频
ffmpeg -i filename.mp4 -vn filename.mp3 # 从视频分离出音频
ffmpeg -i filename.mp4 -an output-mute.mp4 # 从视频分离出视频
# 从视频中去除音频,使用 -an 参数去掉音频,使用 -vcodec copy 表示拷贝视频原样
ffmpeg -i filename.mp4 -vcodec copy -an filename.mp4
# 提取视频中的音频,使用 -vn 参数去掉视频,-acodec copy 表示拷贝音频原样
ffmpeg -i filename.mp4 -acodec copy -vn filename.mp3
# 音频与视频合成,使用 -y 参数表示覆盖输出文件
ffmpeg -y –i filename.mp4 –i filename.mp3 –vcodec copy –acodec copy filename.mp4
# 选项
-ar # 设置采样率
-ac # 设置声音的声道数
-acodec # 设置声音编解码器,未设定则采用输入流相同的编解码器,一般后面加 copy 表示拷贝,-an 不处理音频对视频进行操作
# 剪切视频,-ss 表示开始时间; -t 表示持续时间
ffmpeg -ss 0:2:50 -t 0:0:20 -i filename.mp4 -vcodec copy -acodec copy filename.mp4
# 视频截图,-s 设置分辨率; -f 强迫采用格式 fmt
ffmpeg –i filename.mp4 –f image2 -t 0.001 -s 320x240 image-%3d.jpg
# 视频分解为图片,-r 指定截屏频率
ffmpeg –i filename.mp4 –r 1 –f image2 image-%3d.jpg
# 视频拼接
ffmpeg -f concat -i filelist.txt -c copy filename.mp4
# 旋转视频
ffmpeg -i filename.mp4 -vf rotate=PI/2 filename.mp4
# 缩放视频,iw 表示输入的宽度,iw/2 就是一半; -1 为保持宽高比
ffmpeg -i filename.mp4 -vf scale=iw/2:-1 filename.mp4
# 视频变速
ffmpeg -i filename.mp4 -filter:v setpts=0.5*PTS filename.mp4
# 音频变速
ffmpeg -i filename.mp3 -filter:a atempo=2.0 filename.mp3
# 音视频同时变速,但音视频为互倒关系
ffmpeg -i filename.mp4 -filter_complex "[0:v]setpts=0.5*PTS[v];[0:a]atempo=2.0[a]" -map "[v]" -map "[a]" filename.mp4合并图片为视频
将要合并的图片放在同一个文件夹中,并重命名为:img001.png , img002.png , img003.png:
ffmpeg -framerate 24 -i img%03d.png filename.mp4
# 或者
ffmpeg -r 0.5 -i img%03d.jpg filename.mp4
# 将图片合成视频
ffmpeg -f image2 -i img%d.jpg filename.mp4视频添加水印
# 视频添加水印,main_w-overlay_w-10 表示视频的宽度-水印的宽度-水印边距
ffmpeg -i filename.mp4 -i logo.jpg -filter_complex [0:v][1:v]overlay=main_w-overlay_w-10:main_h-overlay_h-10[out] -map [out] -map 0:a -codec:a copy filename.mp4
# 添加文本水印
ffmpeg -i filename.flv -vf "drawtext=fontfile=simhei.ttf: text='文本':x=100:y=10:fontsize=24:fontcolor=yellow:shadowy=2" filename.mp4FFmpeg 这个神器非常值得学习,因为视频在今天来说是很主流的内容载体,虽然对小白来来说,看起来很复杂,但其实只要掌握几个基本命令就足够了,同时它在 Windows 和 Linux 上都可以使用。
字幕处理
# 提取软字幕(srt)
ffmpeg -i input.mkv # 先查看视频信息,例如,可以看到 Stream #0:2(chi): Subtitle: subrip (srt)
ffmpeg -i input.mkv -map 0:s:0 subtitle.srt # 提取字幕到 .srt 文件,其中 -map 0:s:0 选择第一个字幕流(索引从0开始,第二个字幕即 0:s:1 )
# 提取所有字幕(如下将 N 替换为字幕流总数减 1)
for i in {0..N}; do ffmpeg -i input.mkv -map 0:s:$i subtitle_$i.srt; done
# 如果字幕是 .ass 等文本格式格式字幕,可以提取并转换为 .srt 格式(不支持非文本格式字幕)
ffmpeg -i input.mkv -map 0:s:0 -c:s srt subtitle.srt更多参考