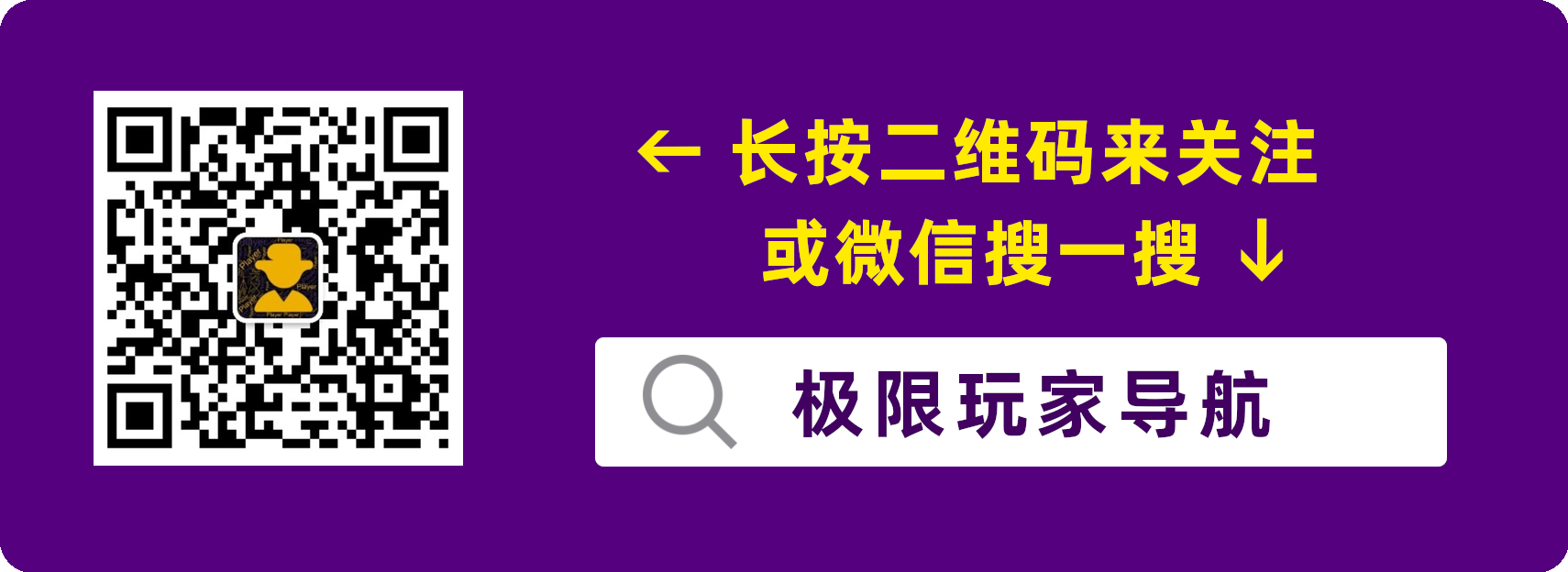新一代多系统启动U盘 Ventoy 使用指南
如果你还在用过去的,制作安装系统U盘的方式,那你需要准备N个U盘,并且每次更新镜像都要解压或者用写盘软件重新写盘。同时在今天,可能需要多个系统的安装盘。
今天我介绍的 Ventoy 就是为了制作多系统安装U盘的一个非常方便的开源工具。使用它便可以在一个U盘上承载多个系统镜像,并且更新起来非常方便。
有了 Ventoy ,日后便无需反复地格式化U盘。只需将 ISO 系统镜像文件直接拷贝到U盘中,便可从它的多系统引导菜单中直接选择并引导启动。同时 Ventoy 支持常见的操作系统(Windows/WinPE/Linux/VMware 等)。
下载并运行
浏览器访问官网:ventoy.net/cn/download.html,然后点击页面中的 ventoy-1.x.xx-windows.zip 后会跳转到 GitHub 页面(实际上点任何版本都会跳转到 GitHub 下载页面)。
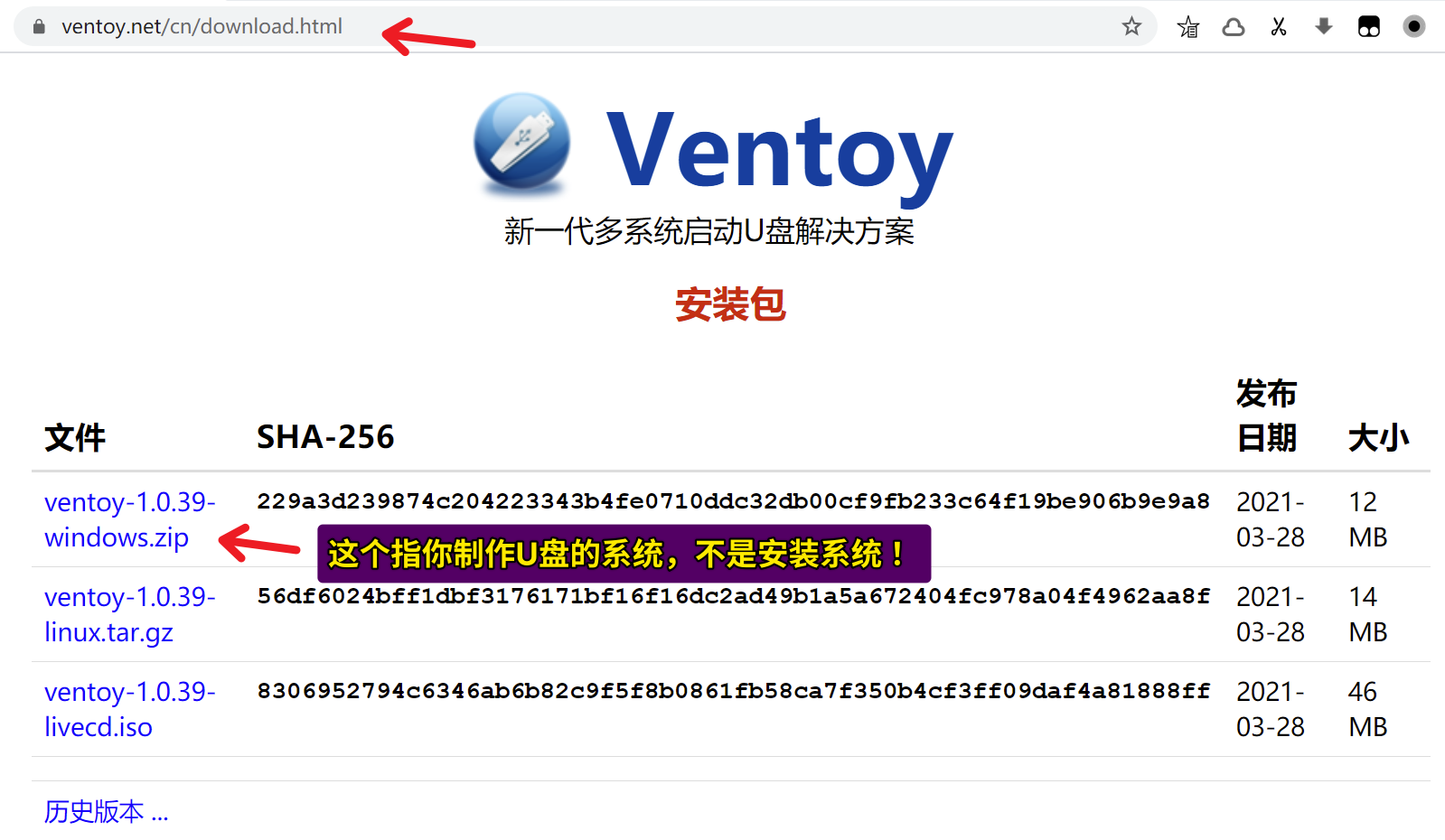
接着在 GitHub 下载页面,点击 Windows 版本的:ventoy-1.0.39-windows.zip 即可弹出下载(注:这个指的是当前你制作U盘的系统,不是安装的系统,我当前使用 Win10 来制作U盘,那么选择 Windows 系统),如下图所示:
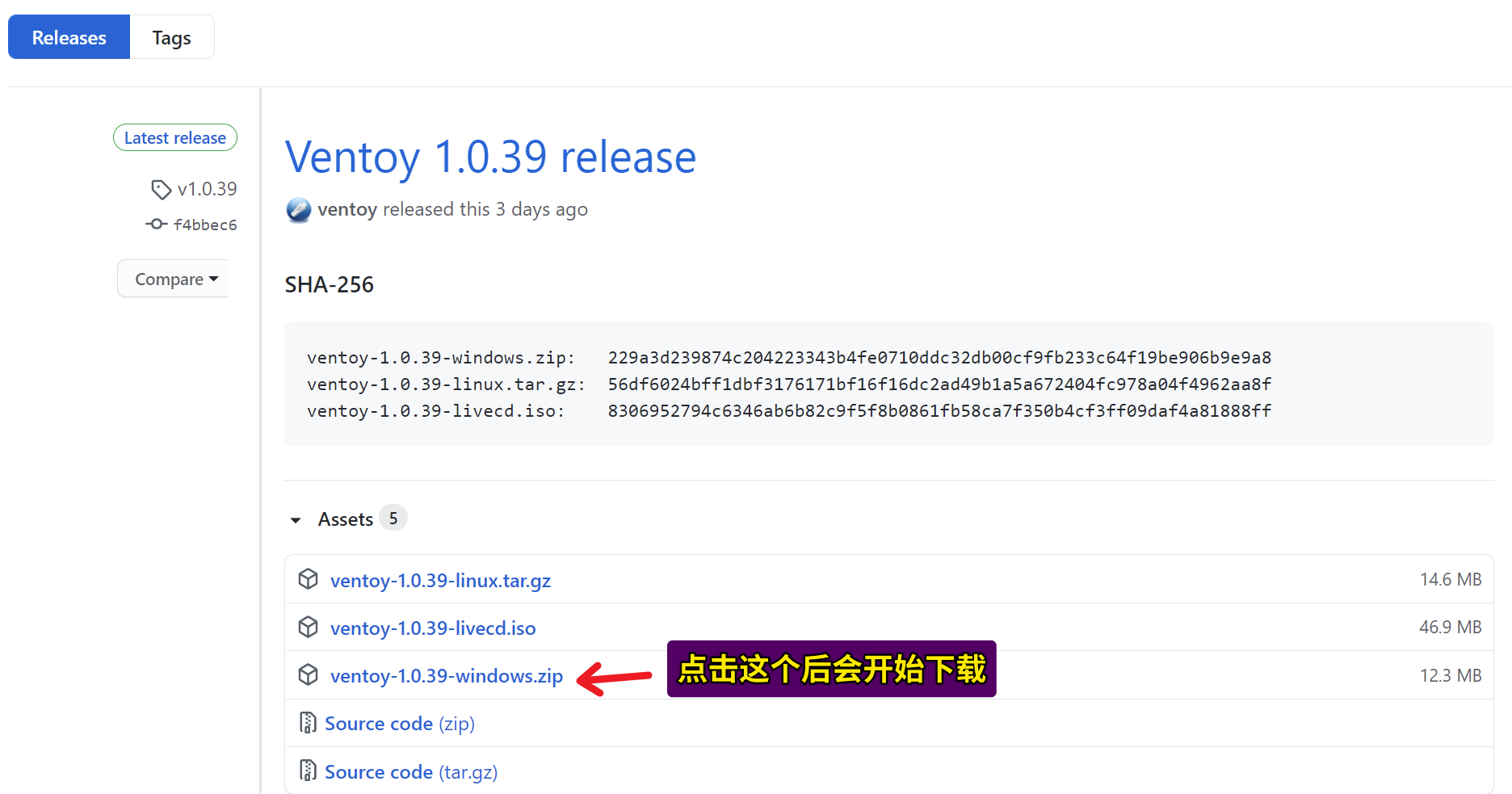
Ventoy 是一个绿色免安装工具,因此将其解压后便可直接使用了。
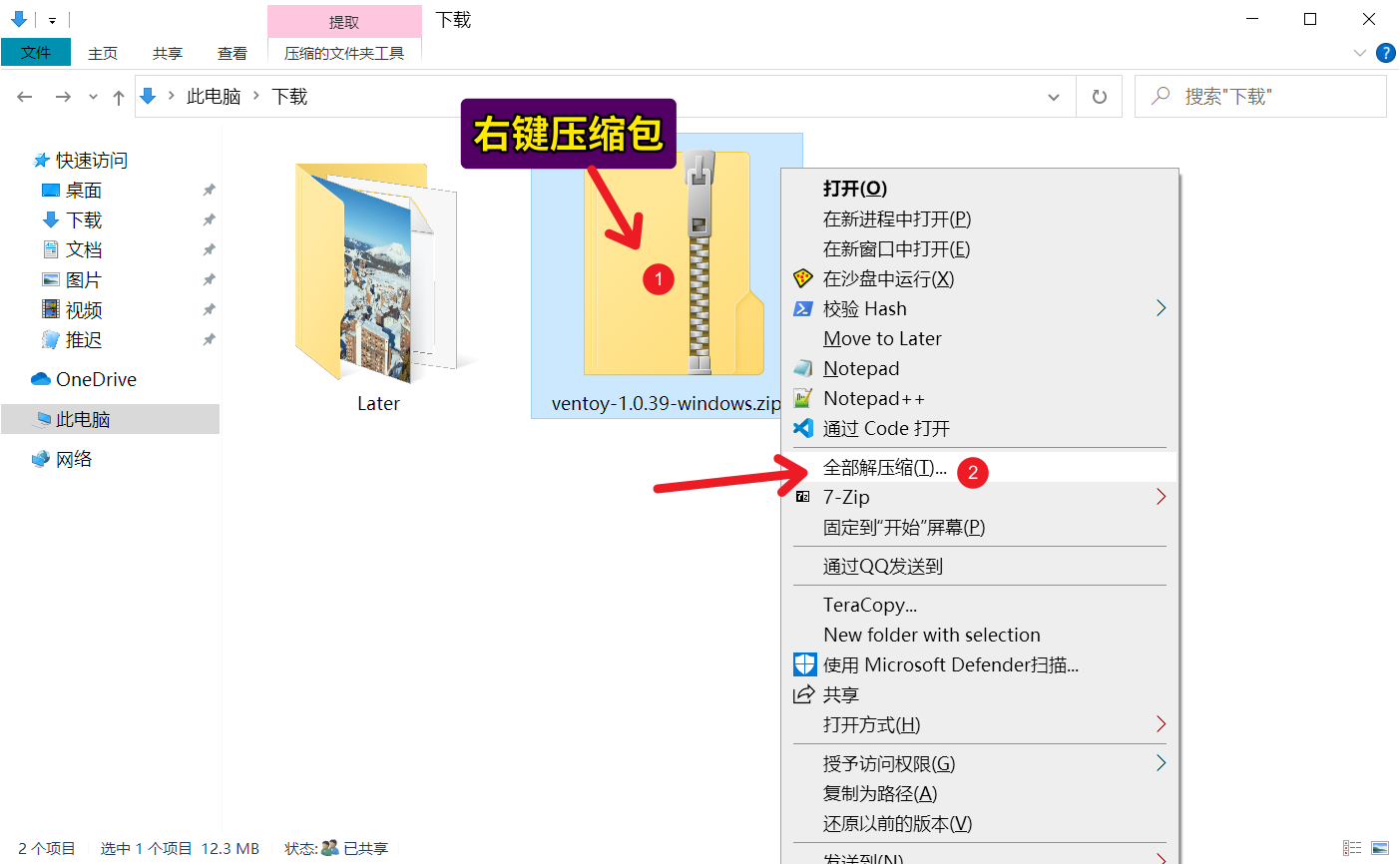
制作启动U盘
双击 Ventoy2Disk.exe 运行,可以看到如下画面。其中1.0.39代表当前 Ventoy 的版本。设备处是空的,表示当前还没有插入U盘。我们可以先插入U盘再双击运行 Ventoy,也可以先运行,再插入U盘后点击下绿色的刷新按钮检测U盘。
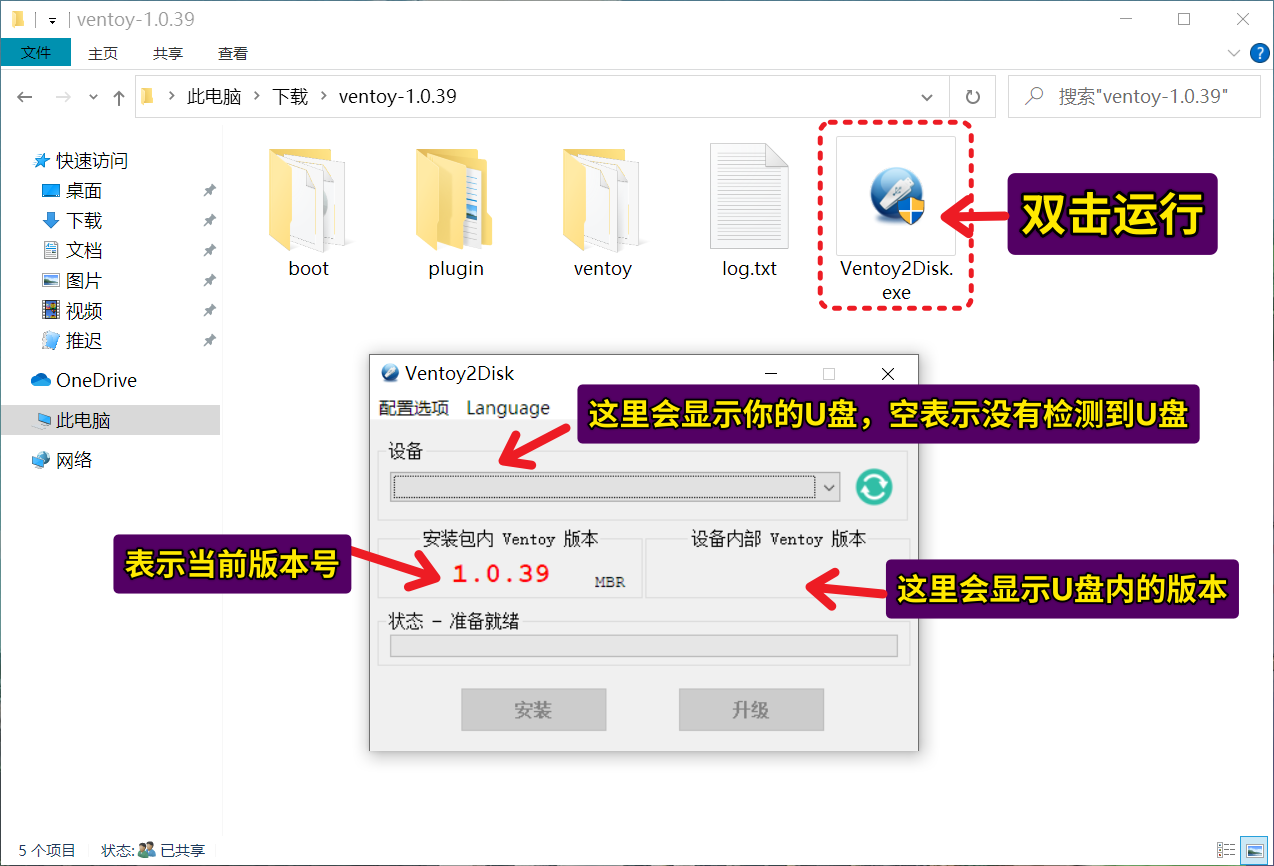
现在将U盘插入电脑,接着点击下绿色的刷新按钮。如你所见,现在看到了U盘,并且显示了U盘中的 Ventoy 版本(这是我之前安装的版本)。然后我们来配置选项,如下图所示 ↓

配置选项 - 分区类型 - GPT,这个分区格式选择指的是U盘所使用的格式,它默认的是 MBR ,因为我个人不在使用老设备,所以选择了 GPT 。
如果你是首次安装,那么点击安装即可开始安装,这是会格式化这个U盘的。所以你要提前备份好U盘里面的数据。而如果你是升级U盘的 Ventoy 版本。则是不会影响到其中的 ISO 镜像文件的。
点击安装或升级后会弹出如下所示的提示,表示安装成功。

放入镜像
经过以上步骤 Ventoy 已成功安装到U盘。也就是说,该U盘现在已经可以引导启动系统了。但是它还不包含操作系统安装镜像。现在我们来将 ISO 镜像文件放入其中吧 ↓
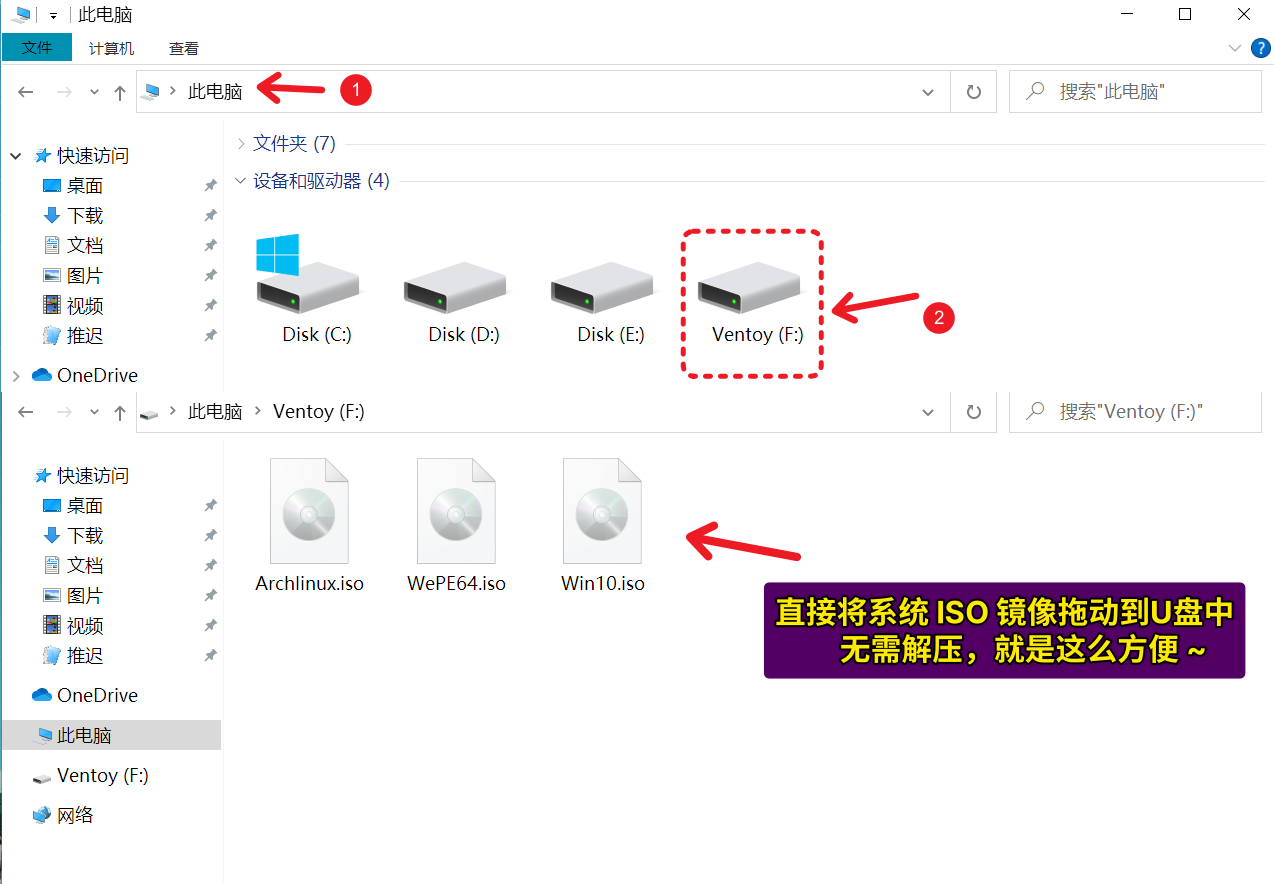
如你所见,我放了3个镜像,分别是:Windows10、ArchLinux、WePE64。
现在,当我用这个U盘引导系统启动后便可以选择这3个其中的一个系统镜像来安装系统了。日后更新系统只需替换这些镜像即可。你说方便不方便?简单不简单?
以上内容高手看起来可能觉得略长,但是对新手却是非常友好的,毕竟安装系统最好别出错。对新手来说,需要细节完善。
Linux 系统中使用 Ventoy
那么接下来是在 Linux 系统中安装 Ventoy 的方法。由于 Linux 系统大多面向的是老用户了,所以在这里快速说明:
cd ~/Downloads # 进入下载文件夹下载 Ventoy 压缩包:
wget https://github.com/ventoy/Ventoy/releases/download/v1.0.39/ventoy-1.0.39-linux.tar.gz 解压压缩包:
tar xvf ventoy-1.0.39-linux.tar.gz进入 Ventoy 目录后执行脚本:
cd ventoy-1.0.39 # 进入 Ventoy 目录
sudo sh VentoyWeb.sh # 执行脚本脚本启动后,会出现如下提示:
Ventoy Server 1.0.39 已经启动 ...
请打开浏览器,访问 http://127.0.0.1:24680
----------------------------
### Press Ctrl + C to exit ###浏览器访问:http://127.0.0.1:24680 确认U盘无误,通常默认安装即可。
最后
以上就是安装和使用 Ventoy 的指南。安装完成后,我们通过观察可以发现,U盘中包含一个小的引导分区和一个大的默认使用 exFAT 格式的分区。
而我们上面所说的直接将 ISO 镜像文件放进U盘的就是 exFAT 格式的分区。Ventoy 的方便之处在于它让你不必像以往那样,次次都要重新格式化U盘,这样一来既节省了时间,也减少了麻烦。
哦对了,由于 Ventoy 的特性,你可以在该分区下放入 mp3、mp4、电子书、绿色版软件等,升级也不会干扰到其中的内容,也就是说它还可以当作普通U盘一样日用。